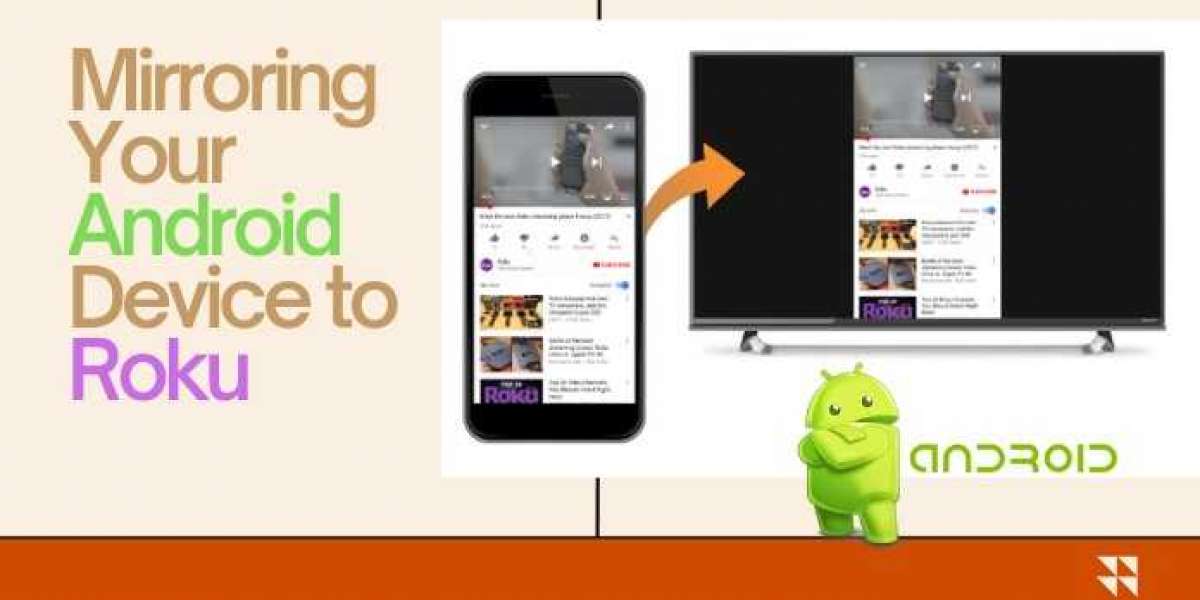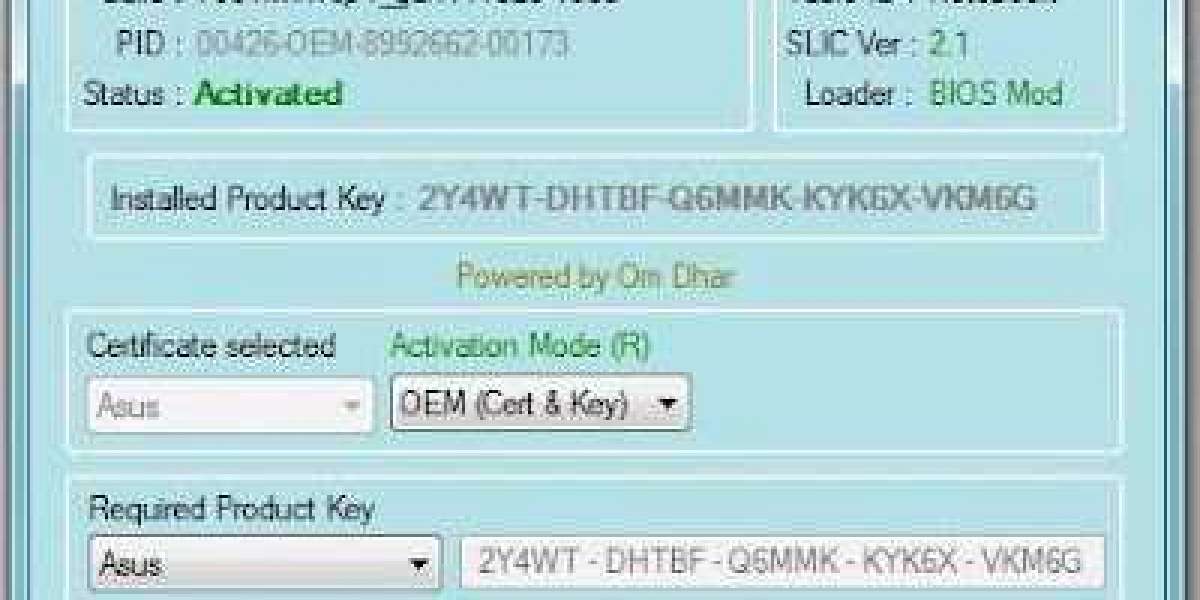If you're an Android user looking to mirror your device to RokuTV, you've come to the right place. This article provides all the detailed information you need. To know more, just scroll down the article.
In the world of entertainment, Roku stands out as a versatile streaming device, offering a plethora of content options. While it excels in streaming from various platforms, it also boasts a lesser-known capability – screen mirroring with Android devices.
This feature allows you to project your Android device's screen onto your TV via Roku, enabling you to enjoy videos, photos, and even apps on a larger display.
In this comprehensive guide, we'll delve into the step-by-step process of mirroring your Android device to Roku. Also, we'll learn to mirror the device using a third-party application known as Scrcpy, which can guarantee that you can utilize your entertainment setup to its maximum capacity.
Overview of Screen Mirroring and Roku TV
Screen Mirroring:
With the use of screen mirroring technology, you may reflect the image from one device to another, usually a bigger screen like a television. By experiencing multimedia content on a bigger, more immersive display, screen mirroring allows you to easily transfer content from your computer, tablet, or smartphone onto your TV.
Roku TV:
With the Roku operating system powering it, Roku TV is equipped with built-in screen mirroring, so you can mirror compatible devices straight to your TV without requiring any other hardware or connections. This feature makes it easy for customers to wirelessly display material on their Roku TVs from PCs, tablets, and smartphones.
Steps to Mirror Your Android Device to Roku TV
Step 1: Confirm Compatibility and Connectivity
Make sure your Android device and Roku are compatible and linked to the same Wi-Fi network before beginning the mirroring procedure. Check to see if your Android handset supports screen mirroring, as compatibility differs throughout models. Once verified, join the same Wi-Fi network with both devices to enable smooth communication.
Step 2: Enable Screen Mirroring on Roku
To get your Roku device to start mirroring, take the following actions to enable screen mirroring:
- Turn on your Roku device and use the remote to go to the home screen.
- From the menu, choose "Settings" by swiping down.
- Go to Settings, select "System," then "Screen mirroring."
- Select the screen mirroring method that you want to use: "Prompt," "Always Allow," or "Never Allow."
- Choose "Always Allow" for prompt-free automatic mirroring, "Prompt" to get alerts when a device tries to mirror its screen, or "Never Allow" to turn off screen mirroring completely.
Step 3: Turn on Screen Mirroring for Android Devices
It's now necessary to allow screen mirroring on your Android smartphone. Your device's operating system version and manufacturer will determine. The precise stages may differ, but the overall procedure is the same:
- To reach the notification panel, You can scroll down from the top of your Android device's screen.
- Search for and touch the "Screen Mirroring," "Cast," or "Smart View" option.
- Your Android handset will look for devices that it can mirror, too. From the list of available options, pick your Roku device.
Step 4: Initiate Mirroring
Once both devices are set up, you can start using Roku to mirror the screen of your Android mobile to your TV:
- The screen of your Android device ought to instantly show up on your TV screen when you choose your Roku device.
- Use your Android handset normally, and watch as your activities are mirrored in real-time onto the TV screen.
- Savour watching movies, exchanging images, or using apps—all of which are made possible by Roku—on the bigger screen.
Step 5: Terminate Mirroring
To end the mirroring session and resume using Roku as usual, just take these easy steps:
- On your Android handset, slide open the notification panel.
- Find and tap the screen mirroring option that is located within the panel.
- Choose "Disconnect" or "Stop Mirroring" to end the mirroring connection between your Android device and Roku.
Additional Method: Using Scrcpy
You can mirror your Android device to Roku using a third-party program called Scrcpy in addition to the built-in capability. Using an open-source program called Scrcpy, you may use a USB connection to link your computer to your Android device and use it for both display and control. Here's how to mirror the screen of your Android mobile onto Roku using Scrcpy:
- Get Scrcpy from its official website and install it on your PC. Windows, macOS, and Linux are among the operating systems for which Scrcpy is compatible.
- Use a USB connection to link your Android handset to your PC.
- Go to Settings Developer settings on your Android smartphone to enable USB debugging. To access Developer options if they are not available, navigate to Settings About phone, then hit "Build number" seven times.
- After enabling USB debugging, launch Scrcpy on your PC. Your connected Android device ought to be recognized and shown.
- Open your Roku device and follow the instructions in Steps 2 and 3 above to enable screen mirroring.
- To see the screen of your Android device on your PC, select the "Fullscreen" option in Scrcpy.
- By using Roku's screen mirroring capability, you can efficiently display the screen of your Android device on your TV by reflecting the screen of your PC. This eliminates the need for extra hardware or wires and lets you enjoy entertainment from your Android handset on a bigger screen.
Popular Roku TV Models
To fulfill a variety of financial needs and interests, Roku TVs come in a number of sizes and styles. Among the well-liked Roku TV models are:
- TCL 6-Series Roku TV:
It is well-known for its great picture quality and reasonable pricing. It has features like a wide color gamut, full-array local dimming, and Dolby Vision HDR. Prices for the TCL 6-Series start at around $650 for a 55-inch model. - Hisense Roku TV R8 Series:
The Hisense Roku TV R8 Series offers a smooth streaming experience by fusing the ease of Roku's smart TV platform with brilliant 4K HDR visual quality. For example, a 55-inch model of the Hisense Roku TV R8 Series costs about $700. - Roku TV Ready Models:
Some models, like the TCL Alto 9+ Soundbar, are made specifically to integrate with Roku TVs, offering improved compatibility and audio quality. The model and characteristics of Roku TV Ready soundbars affect their price. - Roku Smart Soundbar:
A superior soundbar combined with Roku's smart TV features, the Roku Smart Soundbar offers a simplified entertainment solution even if it isn't a TV in and of itself. Roughly $180 is the cost of the Roku Smart Soundbar.
Conclusion
Screen mirroring makes it simple to mirror your Android device's screen onto your TV using Roku, which enhances your entertainment experience.
By following the comprehensive steps outlined in this guide, you can effortlessly unlock the potential of screen mirroring and elevate your viewing experience.
With the added option of using Scrcpy, you have even more flexibility in mirroring your Android device to Roku and exploring the full range of possibilities for your home entertainment setup.