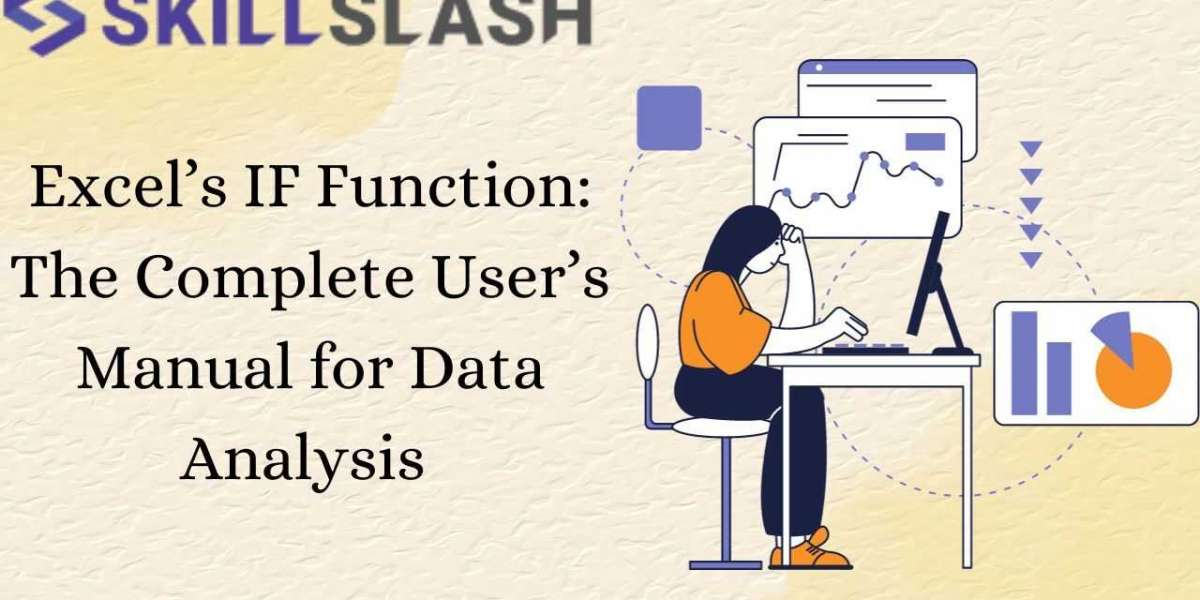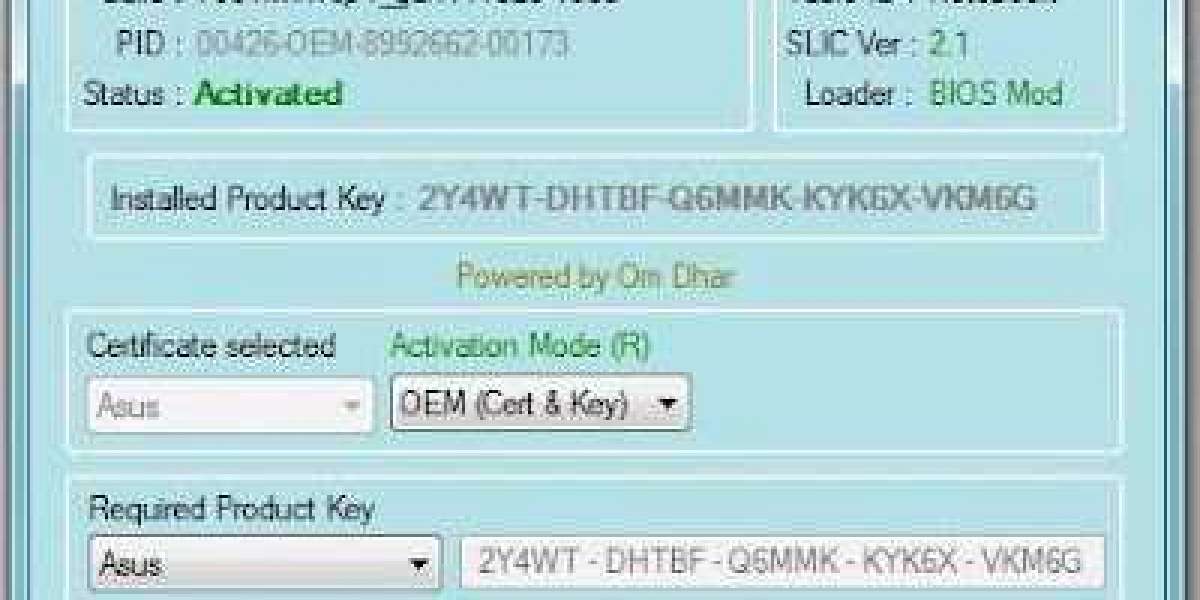In data analysis, Excel’s Impact Factor- the IF function is one of the most important tools available. Whether you are an experienced data analyst or are just beginning to explore the wide range of spreadsheet options available to you, learning how to use IF statements effectively can significantly improve your decision-making process when it comes to data analysis.
Think about how easy it would be to make decisions, use conditional logic, or do complicated calculations inside your spreadsheets. With the help of the Excel IF function, you can do all those things and more. No matter what level of experience you have, this comprehensive guide guides you through the different features of the IF function, with aiding examples.
What is the IF function?
The IF function in Excel is a logical function that performs conditional calculations and makes decisions based on conditions.
The IF function is one of the most powerful logical functions in Excel. It can be used to automate the decision-making process in spreadsheets. For example, the IF function can be used to determine whether a student will pass or fail an exam according to their score. It can also be used to calculate bonuses for employees according to their performance or to group data into different categories.
How is the IF function used in Excel ?
The IF function evaluates a condition and returns a value. The IF function is defined by the following syntax:
=IF(condition, value_if_true, value_if_false) |
- ‘condition’ : this is the condition you want to evaluate. It can be a comparison between two values, a mathematical expression, or any logical statement that results in either TRUE or FALSE. For example, A1BI is a logical test that checks if the value in cell A1 is greater than the value in cell B1
- ‘value_if_true’ : this is the value that Excel will return if the ‘condition’ evaluates to TRUE. It can be a number, text, date, or another formula. For example, if the condition is met, you might want it to display “Yes” or a specific value.
- ‘value_if_false’ : This is the value that Excel will return if the ‘condition’ evaluates to FALSE. This can also be a number, text, date or another formula. If the condition is not met, you might want to display “No” or a different value.
The IF function is a great way to automate decision making and reporting in Excel. It can be used in a few different ways, like using nested IF functions, combining multiple logical tests with AND/OR functions, or even using it inside other Excel functions to make complex conditional calculations and analyze data in spreadsheets.
Example 1: Simple IF Function
Here’s a step-by-step guide on how to use the ‘Simple IF’ function:
- Open MS Excel and open a new or existing spreadsheet.
- Click on the cell where you want to enter the IF function. This is the cell where the result of the IF function will be displayed.
- Type the formula, =IF(condition, value_if_true, value_if_false)
- Replace ‘condition’ with the condition you want to evaluate. For example, if you want to check if the value in cell A1 is greater than 10, you would enter: =IF(A110, "Yes", "No")
The result in the cell will change dynamically based on the value in cell A1. If A1’s value changes and meets the condition, the result will automatically update accordingly .
Example 2: Nested IF Function
In Microsoft Excel, a nested IF function is a way of combining multiple IF functions into one formula to create more complicated conditional logic. It lets you test out different conditions in a sequence, with each one being checked if the previous one was true or false. This is useful if you have multiple criteria to think about and want to get different results based on them.
The syntax of a nested IF function looks like this:
=IF(logical_test1, value_if_true1, IF(logical_test2, value_if_true2, IF(logical_test3, value_if_true3, value_if_false))) |
Let’s suppose you want to assign grades A, B, C, D, or F based on different score ranges: A: 90 or above, B: 80-89, C: 70-79, D: 60-69, F: Below 60
You can use the nested IF function for this:
- In cell B1, enter the following formula: =IF(A1=90, "A", IF(A1=80, "B", IF(A1=70, "C", IF(A1=60, "D", "F"))))
- Drag the fill handle down to apply the formula to other cells in column B. This nested IF function will assign grades based on the test scores in column A
Example 3: Using IF function with text
Using the IF function with text in Excel allows you to perform conditional operations based on text values or conditions. You can use it to categorize, format, or manipulate text based on specific criteria. Here are some common use cases and examples of how to use the IF function with text:
- Categorizing Text :
Suppose you have a list of products in column A, and you want to categorize them into “Electronics” if the product name contains “TV” or “Computer” and “Clothing” if it contains “Shirt” or “Dress”. For all their products, label them as “Other.”
Use this:
=IF(OR(ISNUMBER(SEARCH("TV", A1)), ISNUMBER(SEARCH("Computer", A1))), "Electronics", IF(OR(ISNUMBER(SEARCH("Shirt", A1)), ISNUMBER(SEARCH("Dress", A1))), "Clothing", "Other")) |
This formula uses the IF function in combination with the SEARCH function to categorize products based on their names.
- Formatting Text:
For example, you have a list of names in column A, and you want to format them as “Last Name, First Name.” If a name is missing a last name, you want to leave it as it is.
Use :
=IF(ISNUMBER(FIND(" ", A1)), MID(A1, FIND(" ", A1) + 1, LEN(A1) - FIND(" ", A1)) ", " LEFT(A1, FIND(" ", A1) - 1), A1) |
This formula uses the IF function to check if there is a space in the text. If there is, it rearranges the name as “Last Name, First Name”; otherwise it leaves the name unchanged.
- Text Concatenation Based on Condition
Suppose you have a list of orders in column A and a status column in column B. You want to create a message that combines the order number and a message based on the status.
You will use:
=IF(B1="Shipped", "Order #" A1 " has been shipped.", IF(B1="Pending", "Order #" A1 " is pending processing.", "Order #" A1 " status is unknown.")) |
In this formula, the IF function checks the status in column B and generates a message accordingly .
In the following examples, you can see how you can use Excel’s IF function with text to perform conditional operations on text values and manipulate them based on certain criteria. These formulas can be customized to fit your needs and conditions.
In Conclusion, Excel’s IF function is an indispensable tool for data analysis, offering versatility and power to users at all levels of expertise. Once you understand how the IF function works, you’ll be able to use it to automate workflows, perform conditional operations, and extract valuable insights from your information. It’s an essential foundation for developing more complex formulas and features in Excel, helping you solve a wide variety of real world problems effectively. Experiment with different scenarios, explore nested IF statements, and combine it with other Excel functions to tackle complex tasks. Excel’s extensive online resources, community forums, and documentation are valuable assets that can provide further guidance and support on your data analysis journey.