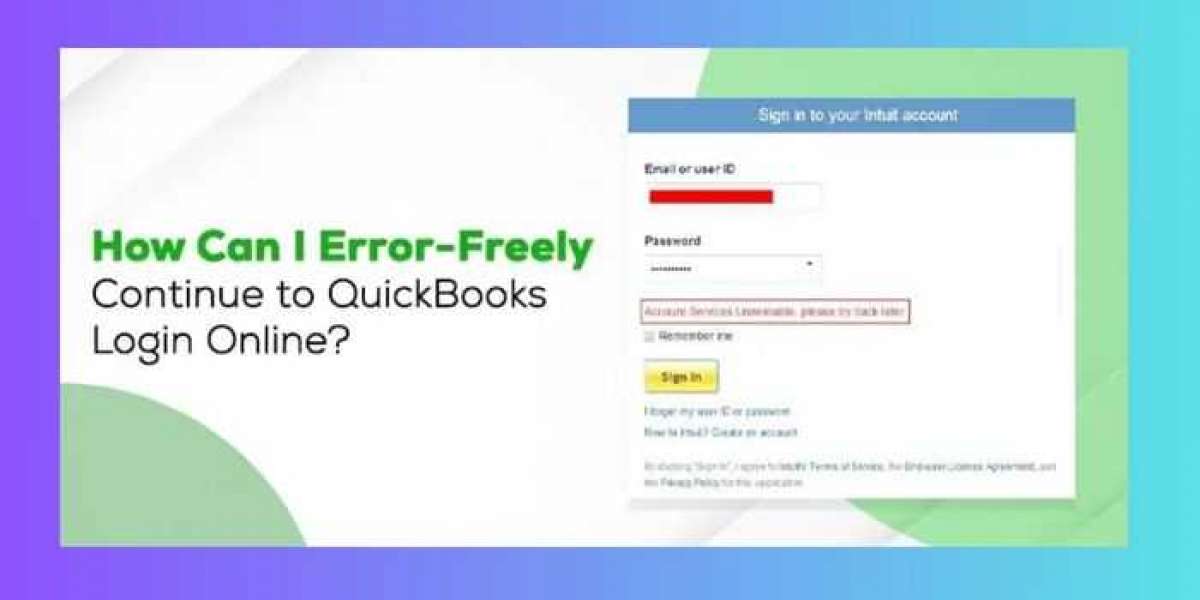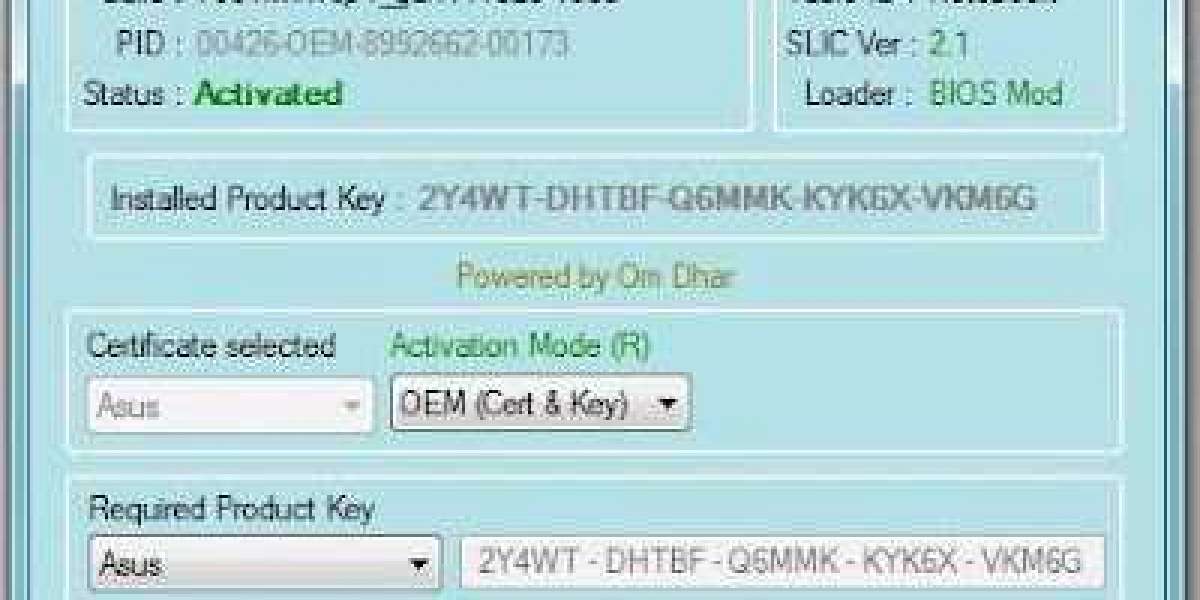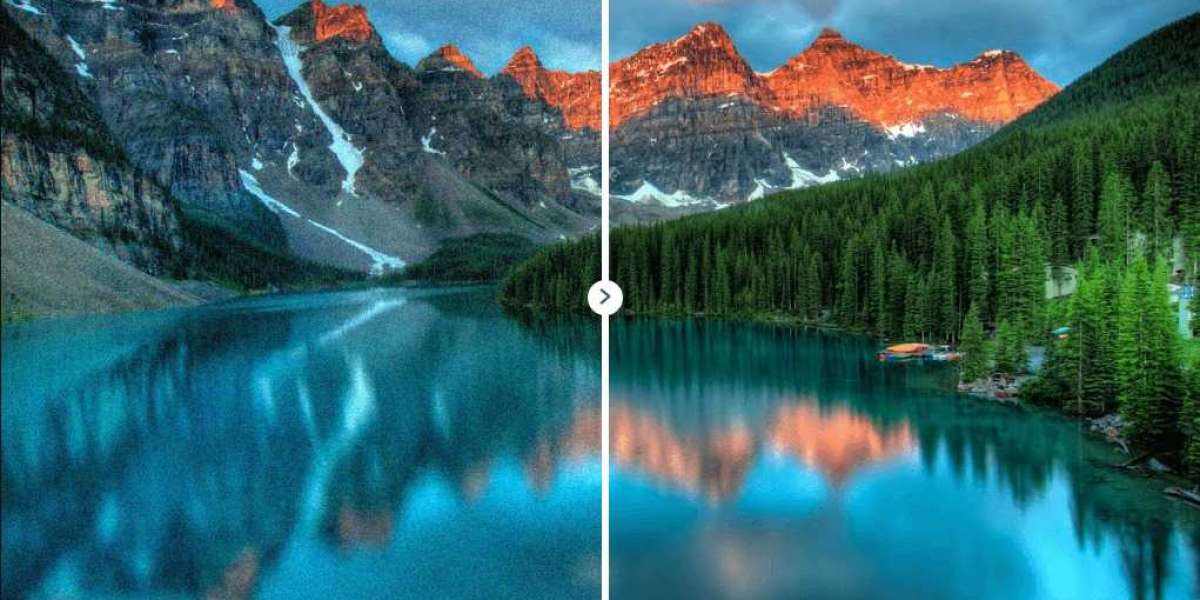To stay ahead of the technical trends, you need to manage your business operations with excellent and tech-savvy software. QuickBooks Online application is a popular name to recommend to all business managers across the globe. However, millions of users are already using this program and reaching milestones. Still, many existing users face issues while signing into the QuickBooks online application. Consider this blog post if you’re facing QuickBooks login online issues or a newbie who wants to log in to QuickBooks Online hassle-free.
This post will explain the easiest and quickest procedure to log in to the QuickBooks online application. Also, we have covered the login errors and their fixing methods in this blog to help you more.
Brief Introduction About QuickBooks Online Account Application
Millions of business accounting managers across the globe are using Intuit’s QuickBooks for their daily bookkeeping and accounting operations. The QuickBooks online version is more effective for people managing their workflow remotely. Its excellent cloud hosting feature helps users access the application from anywhere via any device.
Thus, having a QuickBooks online account in today’s competitive business era is more than a boon. Now, if you’re new to this application and want to learn about how to log into QuickBooks online, we will help you with a quick procedure.
Read Also :- QuickBooks Error 15311.
Steps to Perform For a Successful QuickBooks Login Online
We have mentioned the easy and quick steps to help you successfully attempt QuickBooks login online. Carefully follow the procedure and continue managing your workflow with QuickBooks online application.
- Firstly, open your QuickBooks online application and navigate to the login page of your QuickBooks account.
- Here, you will be asked to enter your User ID and make sure that if you’re continuing with the Google account, you must click the Sign in option with the Google button.
- Once you have done this, you will be asked to provide your password. Enter the exact password.
- If you want these credentials to be entered automatically for future login, you must tick-mark the Remember Me checkbox.
- Now, hit the Sign-in button; by this, you will be hassle-free and successfully attempt the QuickBooks login online.
Why Am I Facing QuickBooks Online Sign-In Errors? Possible Reasons
In this section, we will explain to you the factors that may push QuickBooks online sign-in errors. Carefully pay attention and learn why such login issues occur.
- One of the most common reasons for facing login issues in the QuickBooks online application is the issues with the official Intuit’s website only.
- You can also encounter issues while trying to sign in to the QuickBooks online application if you haven’t logged out completely or successfully earlier.
- In case the Firewall Windows Defender or any other security program has blocked the QuickBooks online services, you may face QuickBooks online sign-in issues.
- Another factor that may cause login errors in the QuickBooks online application is your browser’s cache or history. Since the cache and history can effectively slow down your browser performance, you won’t be able to log in to QuickBooks online.
- You can surely encounter QuickBooks online login issues if any other user has already accessed your QuickBooks online account.
- Often, the browser extensions can also trigger QuickBooks online login issues. So, it’s better to check the list of all your browser extensions and turn them off.
- Add QuickBooks as a trusted website to your Internet browser is mandatory. It’s because your internet browser may consider QuickBooks as a threat and lead to QuickBooks online sign-in errors.
Methods to Troubleshoot QuickBooks Login Online Errors
You may be coming across the QuickBooks login online errors due to the issues we have explained above. In this section, you will find the effective and relevant methods to fix these issues. Perform the given methods and continue logging into your QuickBooks online application.
Troubleshooting Method 1 – Delete your Chrome Cache and Cookies
Follow the penned-down steps to clear the cache, history, and cookies of your Google Chrome:
- Firstly, open your Google Chrome and move to the top-right corner to hit the three-dots symbol.
- From this option, click the More alternative and hit the Settings option.
- After this, move to the Privacy and Security tab.
- In this tab, you will find the Site Settings option.
- Click this option, and move to the Content button to click the Cookies and Site Data alternative.
- Now, hit the See all cookies and site data option.
- Following this, move to the Search bar and enter Intuit.
- Here, search for the Intuit Cookies and hit the Remove all shown button, or you can also directly delete these cookies by clicking the Trash icon.
- Once you have performed all these steps, restart your Google Chrome and try to log in to QuickBooks online again. If you still fail to sign in, try another method.
Troubleshooting Method 2 – By Clearing the Domain Name System (DNS)
You can also try solving the QuickBooks online login issues by clearing or freeing up the Domain Name System (DNS). We have mentioned different procedures for both Windows and Mac users. Perform the methods accordingly:
For Windows Users:
- Firstly, close all the Windows programs and your internet browser running on your system.
- Done with this? Now, tap the Windows button on your keyboard and navigate to the Search bar.
- In this search bar, type cmd, and right-click the Command prompt option from the search results.
- When you right-click the Command Prompt option, you will see a drop-down menu from where you must click the Run as Administrator alternative.
- After this, enter Ipconfig /flushdns in the given field and immediately hit the Enter button.
- Now, you will again find a blank field where you must type ipconfig /registerdns and hit the Enter key.
- Finally, close the Command Prompt window and retry for QuickBooks sign-in.
For Mac Users:
- You’re required to first shut down all the running Windows programs and the opened related windows on your Mac.
- Take exit from the Internet browser and directly navigate to the Go menu. From this drop-down menu, choose the Utilities alternative.
- In the next step, double-click the Terminal button and enter dscacheutil -flushcache in the given terminal field.
- Press the Enter button, and type sudo killall -HUP mDNSResponder. Once entered, hit the Enter key again.
- Finally, close the terminal window, and you’re done with this procedure. Now, retry for QuickBooks sign in.
Troubleshooting Method 3 – Include QuickBooks to your Internet Browser’s List of Trusted Websites
As we have talked earlier, Internet Browsers may block QuickBooks and its services by considering them as threats to their security. Thus, you must follow the procedure below to add QuickBooks as a trusted website. For this:
- Click the below links to add them to your Internet Browser’s trusted websites list:
- https://quickbooks.intuit.com/
- https://qbo.intuit.com
- In the next step, you must open your Internet Browser.
- Finally, open your QuickBooks online application, navigate to the login page, and try the QuickBooks sign-in procedure.
Read Also :- QuickBooks Error 1904.
Summarizing Everything..!
So, here at the end of this blog, we hope this insightful blog has helped you with QuickBooks online login. We suggest you consider the factors given above that may create login issues in your QuickBooks online and fix them using the methods explained in this post. However, if you still need professional help, connect with us via Live Chat Support. Our team of professional and certified QuickBooks experts will help you immediately.