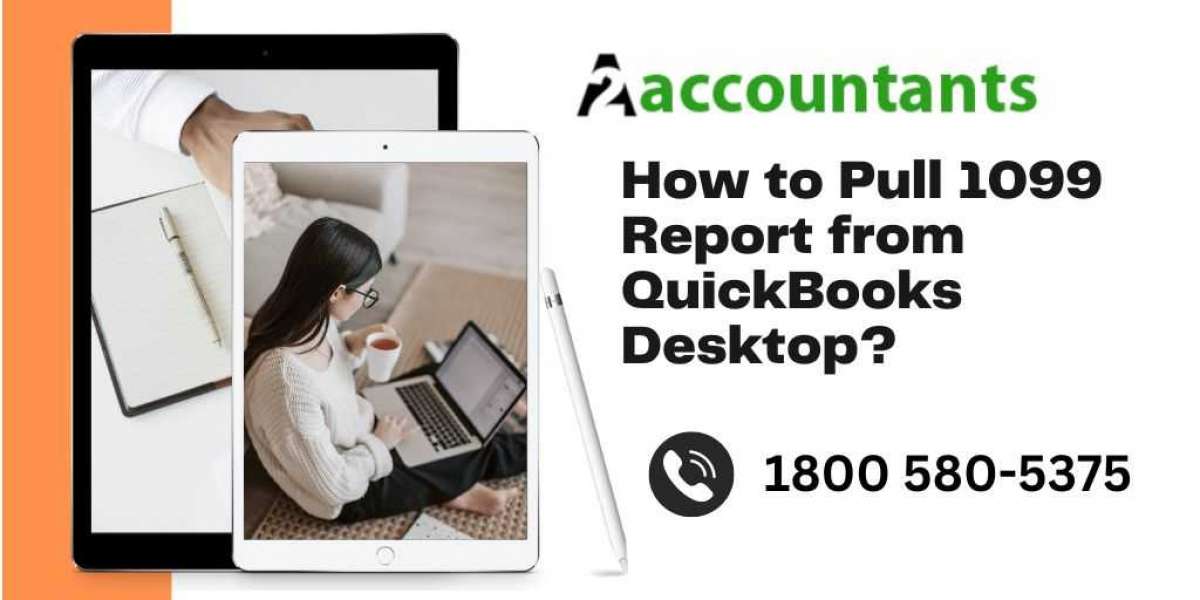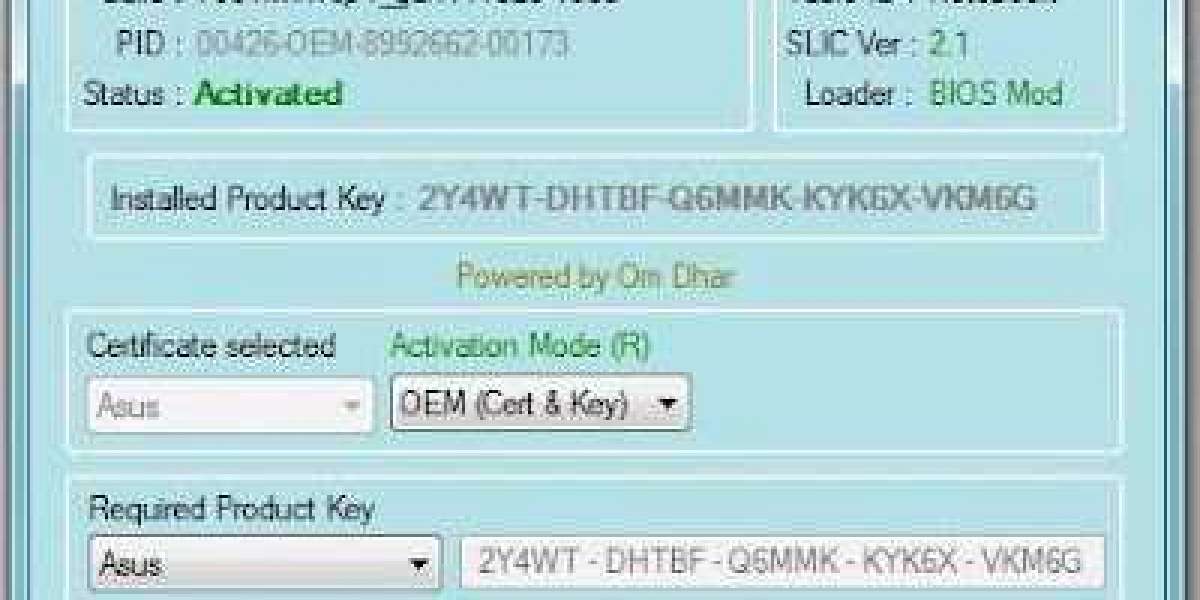Are you struggling to generate a 1099 report from QuickBooks Desktop? Look no further! In this comprehensive guide, we will walk you through the step-by-step process of pulling a 1099 report from QuickBooks Desktop, helping you streamline your tax reporting and compliance.
Understanding the 1099 Report in QuickBooks Desktop
Before we dive into the process of pulling a 1099 report, let's first understand what it is and why it's important. The 1099 report is a crucial document that summarizes the payments your business made to independent contractors or freelancers throughout the tax year. It is necessary for tax reporting purposes and ensures compliance with IRS regulations.
Why do you need to pull a 1099 report?
Generating a 1099 report allows you to accurately report the payments made to independent contractors and freelancers, ensuring compliance with tax regulations. By pulling this report, you can streamline your tax reporting process, avoid penalties, and maintain accurate records for your business.
What happen when: QuickBooks 1099 Report Blank
Steps to Pull a 1099 Report in QuickBooks Desktop
Now that we understand the significance of the 1099 report, let's walk through the step-by-step process of pulling it from QuickBooks Desktop.
Step 1: Open QuickBooks Desktop and navigate to the Reports menu. Select "Vendors Payables" and then click on "1099 Summary."
Step 2: Configure the report preferences by selecting the appropriate options for the tax year, filing method, and vendor eligibility. This ensures that the report includes the necessary information and is generated correctly.
Step 3: Customize the report by selecting the specific vendors and accounts you want to include. This allows you to narrow down the report to the relevant data for your business.
Step 4: Generate the 1099 report by clicking on the "Run Report" button. QuickBooks Desktop will compile the information based on your preferences and generate the report for you.
Step 5: Review the report to ensure accuracy. Verify the vendor details, payment amounts, and any other relevant information. It's crucial to double-check everything to avoid any discrepancies or errors in your tax reporting.
Step 6: Save and export the report. QuickBooks Desktop allows you to save the report in various formats, such as PDF or Excel, making it easier to share or archive for future reference.
Customizing Your 1099 Report
QuickBooks Desktop offers customization options to tailor the 1099 report according to your specific requirements. Here are some ways you can customize the report:
- Vendor selection: Choose whether to include all vendors or only specific ones in the report. This flexibility allows you to focus on the relevant data for your business.
- Account selection: Select the accounts you want to include in the report. This ensures that the report reflects the payments made from specific accounts, providing a more accurate representation of your financials.
- Report period: Customize the report period to align with your tax year or any other specific time frame you need. This allows you to generate reports for different periods easily.
By customizing the 1099 report, you can streamline your tax reporting process and focus on the information that matters most to your business.
Reviewing and Verifying the Information in the 1099 Report
Once you've generated the 1099 report, it's crucial to review and verify the information before submitting it for tax purposes. Here are some key aspects to consider:
- Vendor details: Ensure that the vendor information, such as names, addresses, and tax identification numbers, are accurate. Any discrepancies could lead to issues with the IRS and potential penalties.
- Payment amounts: Double-check the payment amounts listed in the report. Make sure they align with your records and accurately reflect the payments made to each vendor.
- Payment types: Verify that the report correctly categorizes the payment types, such as rent, royalties, or nonemployee compensation. Proper categorization ensures compliance with IRS guidelines.
By reviewing and verifying the information in the 1099 report, you can minimize the risk of errors and ensure that your tax reporting is accurate and compliant.
Common Issues and Troubleshooting Tips When Pulling a 1099 Report
While QuickBooks Desktop offers a streamlined process for pulling a 1099 report, some common issues may arise. Here are a few troubleshooting tips to help you overcome these challenges:
- Missing vendors: If certain vendors are not appearing in the report, ensure that their eligibility status is correctly set. QuickBooks Desktop allows you to mark vendors as eligible or non-eligible for 1099 reporting.
- Incorrect amounts: If the payment amounts in the report are inaccurate, review your payment records and ensure that the data is entered correctly in QuickBooks Desktop. Any data entry errors can lead to discrepancies in the report.
- Incorrect vendor information: If the vendor details are incorrect, verify that the information in QuickBooks Desktop matches the actual vendor records. Update any outdated or incorrect information to ensure accurate reporting.
By addressing these common issues and following the troubleshooting tips, you can resolve any discrepancies and generate an accurate 1099 report.
Best Practices for Managing 1099 Reporting in QuickBooks Desktop
To streamline your 1099 reporting process and ensure compliance, consider implementing the following best practices:
- Regularly update vendor information: Keep your vendor records up to date in QuickBooks Desktop. This includes accurate names, addresses, and tax identification numbers. Regularly reviewing and updating this information reduces the risk of errors in your 1099 reporting.
- Track payments accurately: Ensure that all payments made to vendors are accurately recorded in QuickBooks Desktop. This includes entering the correct payment amounts and categorizing them appropriately for tax reporting purposes.
- Reconcile accounts: Regularly reconcile your accounts in QuickBooks Desktop to ensure that the reported payment amounts align with your financial records. This helps identify any discrepancies or errors that need to be addressed.
By following these best practices, you can maintain accurate records and simplify your 1099 reporting process in QuickBooks Desktop.
Additional Resources and Support for 1099 Reporting in QuickBooks Desktop
If you need further assistance or have specific questions about 1099 reporting in QuickBooks Desktop, consider utilizing the additional resources and support available. QuickBooks offers various online resources, such as tutorials, forums, and customer support, to help you navigate any challenges or uncertainties.
Take advantage of these resources to enhance your understanding of 1099 reporting and ensure that you're maximizing the benefits of QuickBooks Desktop for your business.
Alternatives to Pulling a 1099 Report in QuickBooks Desktop
While QuickBooks Desktop provides a comprehensive solution for pulling a 1099 report, there are alternative options available. If you're looking for more advanced features or prefer a cloud-based solution, consider exploring other accounting software options, such as QuickBooks Online or Xero.
These alternatives offer similar functionality and may better suit your business needs or preferences. Evaluate the features, pricing, and support options to determine the best solution for your 1099 reporting requirements.
Conclusion
Pulling a 1099 report from QuickBooks Desktop doesn't have to be a daunting task. By following the step-by-step process outlined in this guide and utilizing the customization options available, you can streamline your tax reporting process and ensure compliance with IRS regulations.
Remember to review and verify the information in the report before submitting it for tax purposes. Address any common issues or errors using the troubleshooting tips provided and consider implementing best practices to manage your 1099 reporting effectively.
With the knowledge gained from this guide and the additional resources and support available, you'll be well-equipped to pull a 1099 report from QuickBooks Desktop confidently. Simplify your tax reporting process today and save time while maintaining accurate records for your business.